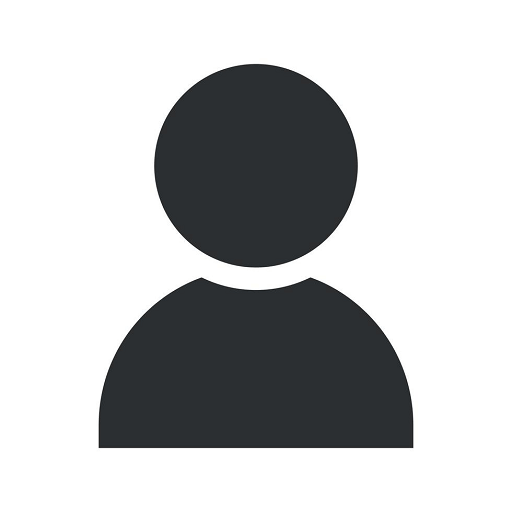How to do a 301 Redirect on Apache or Windows Servers
Blog
Welcome to Kimberly Ann’s Designs Studio, your go-to destination for all things related to arts and entertainment, specifically visual arts and design. In this comprehensive guide, we will walk you through the process of implementing a 301 redirect on both Apache and Windows servers, ensuring a seamless website migration process while preserving your search engine rankings. Let's dive right in!
Understanding the 301 Redirect
Before we delve into the technical details, let's gain a clear understanding of what a 301 redirect entails. A 301 redirect is a permanent redirect which indicates that a page has been relocated to a new URL. It is crucial for website owners who are migrating their websites or restructuring their URLs to maintain their existing rankings and redirect their visitors and search engines to the new location.
301 Redirect on Apache Server
If your website is hosted on an Apache server, follow these steps to implement a 301 redirect:
Step 1: Access Your Apache Server
To begin, you need to access your Apache server via SSH or FTP. Ensure you have the necessary credentials and permissions to make changes to the server configuration files.
Step 2: Locate the .htaccess File
The .htaccess file is a configuration file used by Apache to handle various aspects of website setup. Locate the .htaccess file in the root directory of your website. If it doesn't exist, you can create one using a text editor.
Step 3: Edit the .htaccess File
Open the .htaccess file and add the following line of code to create a 301 redirect:
RewriteEngine on RewriteRule ^old-url$ http://www.yourwebsite.com/new-url [R=301,L]Make sure to replace old-url with the original URL you want to redirect, and http://www.yourwebsite.com/new-url with the destination URL.
Step 4: Save and Test
Save the changes to the .htaccess file and upload it back to the server. Test the redirect by accessing the old URL in your browser. It should automatically redirect to the new URL.
301 Redirect on Windows Server
For those using a Windows Server, the process is slightly different:
Step 1: Access Your Windows Server
To begin, access your Windows server through Remote Desktop or any other preferred method. Make sure you have the necessary administrative privileges for making configuration changes.
Step 2: Open Internet Information Services (IIS) Manager
Launch the Internet Information Services (IIS) Manager from the start menu.
Step 3: Locate and Select the Website
In the IIS Manager, locate and select the website for which you want to create the 301 redirect.
Step 4: Open HTTP Redirect
Open the "HTTP Redirect" feature by double-clicking on it under the "IIS" section.
Step 5: Configure the Redirect
In the "HTTP Redirect" window, check the box for "Redirect requests to this destination" and enter the new URL in the corresponding field. Select the option for "Permanent (301)" under the "Status code" section.
Step 6: Apply the Changes
Click "Apply" to save the changes and apply the 301 redirect to the selected website.
Final Thoughts
Congratulations, you now possess the knowledge and expertise to perform a 301 redirect on both Apache and Windows servers! Remember, implementing a proper 301 redirect is essential when migrating your website or altering your URL structure, as it ensures that both your visitors and search engines are seamlessly guided to the new location. By following the steps outlined in this guide, you can confidently navigate the technical aspects of this process and maintain your hard-earned search engine rankings.
At Kimberly Ann’s Designs Studio, we prioritize providing you with valuable resources and guides to enhance your understanding of visual arts and design. Whether you are a beginner or an experienced artist, we aim to support your creative journey. Stay tuned for more informative content and helpful tips from our experts!